|
Computer Software in Plain English
|
Phần mềm máy tính Tiếng Anh đơn giản |
| First, a quick message from Common Craft. This video comes in versions designed for use in training and education. Find them at CommonCraft.com. It's easy to think of computers as just machinery - buttons, screens and parts that work together. But the magic of computers comes from something that makes them unique to you. This is Computer Software in Plain English. The problem with computers is that most of us don’t speak their language. We need a translator, something that can understand our needs and put the computer to work for us. The translator is called software and it makes computers useful. Look at it this way. Like a typewriter, a computer without software is just a lifeless machine. By adding software, the computer becomes more alive, easy to use, and built for you. Most computers have two basic kinds: The operating system and software programs. If you’ve ever used a computer, you’ve used an operating system. From saving files, to using a mouse or fixing problems, the operating system covers the basics. Operating systems come with all new computers and do a lot of same things. You’ve seen them called Windows, Mac and Linux. But the operating system is only part of what we need. To make them personalized and more useful, we can add software programs. For example, if you need to edit a photo you can add a software program that is built for that purpose. If you need to design a house, you can add a software program that lets you see the house from all sides. By adding and removing software programs, you can make the computer fit with exactly what you want to do. And adding most software programs is easy. You can get them from a computer store or download them from the Internet. No computer nerds required. Once a program is on your computer, opening it is as easy as clicking an icon. But what is a software program? What’s really happening when you open one? Think about it this way. Computers are really good at following instructions. And a software program is essentially a set of instructions that tells the computer exactly what to do. When you open a program, the computer goes to work, completing the instructions until the program is ready for you to use. The ability to add and remove software programs means that everyone’s computer can be different and unique to them. So, to review. We’ve talked about operating systems that take care of the basics, and software programs that make computers personalized. It’s this combination that makes computers so useful. But it’s not limited to computers on your desk. Consider your cell phone. Just like a computer without software, it’s a lifeless machine that doesn’t speak our language. Thankfully, cell phones have software that bring them to life. The same thing is true for many cameras, music players, and even our cars. Every day we rely on software to bring machines to life and make them personalized and useful. The next time you use a computer or cell phone, think about software’s role in translating your needs into instructions that put the machine to work for you. I’m Lee LeFever of Common Craft, and this has been Computer Software in Plain English. |
|
|
| Translated by |
What is Software?
Software is the general term for information that's recorded onto some kind of medium. For example, when you go to the video store and rent or buy a tape or DVD, what you're really getting is the software that's stored on that tape or disk. Your VCR or DVD player are hardware devices that are capable of reading the software from a tape or disk and projecting it onto your TV screen, in the form of a movie.
Your computer is a hardware device that reads software too. Most of the software on your computer comes in the form of programs. A program consists of "instructions" that tell the computer what to do, how to behave. Just as there are thousands of albums you can buy on CD for your stereo, and thousands of movies you can buy to play on your VCR or DVD player, there are thousands of programs that you can buy to run on your computer.
When you buy a computer, you don't automatically get every program produced by every software company in the world. You usually get some programs. For example, when you buy a computer it will probably have an operating system (like Windows XP) already installed on it.
If you do purchase a specific program, it would be to perform some specific task. For example, you might use a graphics program to touch up photos, or you might use a word processingWeb browser program right now to read this text (assuming you're not reading a printed copy on paper). Just as there are umpteen different brands of toothpaste, there are umpteen different brands of word processing programs, graphics programs, and Web browsers. program to write text. You're using your
For example, all graphics programs are designed to help you work with pictures. But there are many brands of graphics programs out there, including Adobe Photoshop, Jasc Paint Shop Pro. Adobe Illustrator, Arcsoft PhotoStudio, Corel Draw, ULead PhotoImpact, PrintShop Photo, and Macromedia Freehand, just to name a few. As to Web browsers, popular brands include Microsoft Internet Explorer, MSN Explorer, Netscape Navigator, America Online, and a few others.
When you purchase a program, you get the program stored on a CD as in the example shown at left. You may not have seen any boxes containing software when you bought your computer. That's because the software that came with your computer has been pre-installed onto your computer's hard disk for you. You don't need to use the CD to run a program that's already installed on your computer. You only need to keep the CDs as backups, in case something goes wrong with your hard disk and you need to re-install the programs.
What Programs Do I Have?
Perhaps you're wondering what programs are installed on your computer. Usually when you buy a computer, they tell you what programs you're getting with it. So if you were to go back to the original ad from which you bought your computer, you'd probably find the names of programs you already have listed there. Though there's no need to do that, because every program that's currently installed on your computer is listed in your All Programs menu (assuming you're using Windows XP).
When you first open the Start menu, the left column lists programs you've used the most recently (Figure 1). If your computer is brand new, then the programs listed there will just be some examples.
Figure 1
That little list of program icons and names on the left side of the menu doesn't represent all the programs that are currently installed on your computer. Not by a long shot. The All Programs option on the Start menu provides access to all your installed programs. When you first click on (or just point to) the All Programs option, the All Programs menu that appears (Figure 2) will show icons and name of program groups, as well as some programs.
Figure 2
It's easy to tell the difference between a program and a program group. The program groups all have the same icon, and all have a right-pointing triangle (4) at their right side. When you click on, or point to, a program group, icons and names of programs within that group appear on a submenu. The submenu will contain programs within that group, and perhaps some more program groups. For example, Figure 3 shows the result of clicking on the Accessories program group in the All Programs menu. The submenu that opens contains more program groups, and specific programs you can run.
Figure 3
Your Start menu won't look exactly like the one shown in the figures, because different computers have different programs installed. (Just like different people who own CD players own different CDs).
Running Programs
When you click on the icon for a program, the program opens. Which means the program appears on the screen, so you can use it. Each program will appear in its own program window Windows desktop. For example, in Figure 4 the photograph in the background is the Windows desktop. Floating about on top of that desktop are four different program, each in its own separate program window. on the
Figure 4
Elements of Program Windows
While not two programs are exactly alike, most program windows contain certain similar elements. Stretched across the top of the program window is the title bar, which usually shows the name of the program that's inside the program window. Beneath the title bar is the menu bar, which gives you access to the tools and capabilities of that specific program. Many programs have a toolbar under their menu bar. The toolbar provides quick one-click access to frequently-used commands in the menu bar. The status bar at the bottom of a program provides general information. Figure 5 shows, in animated form, the title bar, menu bar, toolbar, and status bar of several different sample programs.
Figure 5
What's Available?
If you ever want to get an idea of the different types of programs that are available for your Windows XP computer, just go to any large computer store, or even a large office supply store like Staples, and take a look at the computer software. Or, you could even go into a large bookstore and look at the computer books sections. There will probably be a ton of books -- all for different programs like Microsoft Word, Microsoft Excel, WordPerfect, and of course Windows XP.
If you're comfortable using the World Wide Web, you can check our programs that are available by visiting the Windows Catalog Web site at:
When you get to the Windows Catalog home page, click on the Software tab near the top of the page. Then click on the various categories of programs at the left side of the page (Figure 6). Each will display a submenu if types of programs within that category. You can click on any subcategory name to view programs within that subcategory. Or you can just click on any category name in that left column.
Figure 6
Keep in mind that there's a huge difference between viewing programs on your own Start menu, and viewing programs at the Windows Product Catalog Web site or a computer store. Programs on your Start menu are already installed on your computer and ready for you to use. Programs in a store or presented on the Windows Catalog Web site are programs you could buy and install on your computer.
Remember, software is to a computer as music is to a CD player, or as a movie is to a VCR. There are thousands of programs available for your PC, and no two people have exactly the same programs on their computers. The programs that are installed on your computer can all be found, and started from, the All Programs menu (or some program group that's accessible from All Programs menu). Windows XP, the topic of this course, is software too.
Alan Simpson
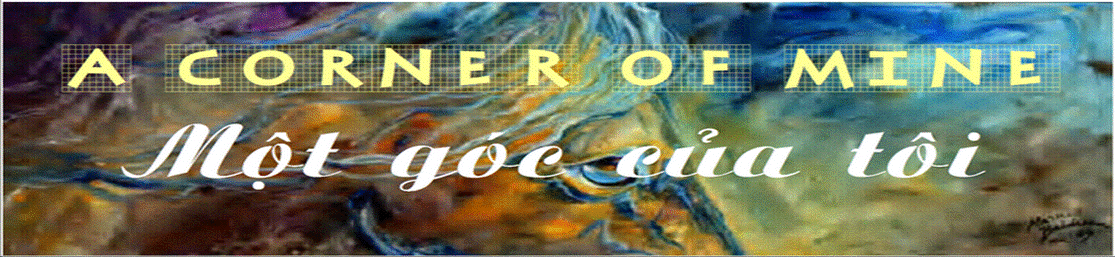
No comments:
Post a Comment
your comment - ý kiến của bạn